Importeren/synchroniseren van de artikeldetails
Als u al beschikt over documentatie waar al artikeldetails in staan, heeft u de mogelijkheid deze te importeren in LogiVert 6. Deze functie kunt u ook gebruiken om de gegevens in de applicaties te synchroniseren met externe data zoals de prijslijsten van uw leveranciers. Zo kunt u uw productinformatie eenvoudig actueel houden.
De procedure hieronder beschrijft hoe u externe gegevens importeert of bestaande gegevens synchroniseert met externe data. Het is ten zeerste aan te raden om eerst een back-up te maken van uw administratie alvorens u de volgende stappen gaat uitvoeren.
| 1. | In het hoofdvenster klikt u op het tabblad Extra. Vervolgens in de menugroep Im- & export klikt u op Import en selecteert u Import/update van artikelgegevens. |
| 2. | Selecteer het type bestand dat u wilt importen en klik op Volgende. |
| 3. | Klik op |
| 4. | Geef aan hoe en met welk karakter de velden in het bestand worden gescheiden. Geef ook aan met welk karakter de regels/rijen zijn gescheiden en met welke leestekens tekstvelden worden aangeduid. Klik op Volgende. |
| 5. | In het volgende venster geeft u aan op welke regels de eerste en de laatste rij gegevens staan. Dit is om te voorkomen dat er koptitels worden ingeladen (heeft het bestand kolomkoppen dan zet u bij Eerste rij een ‘2’). Tevens geeft u aan wat de noteerwijze van datum, tijd en cijfers is. Klik op Volgende. |
| 6. | Klik op de kolomkoppen en kies de corresponderende velden in LogiVert 6. Als er kolommen tussen zitten waarvan u de gegevens niet wilt importeren, selecteert u geen corresponderend veld. Klik op Volgende. |
| 7. | U krijgt een overzicht te zien van de zojuist gedefinieerde verwijzingen van velden in het bronbestand naar de velden in LogiVert 6 (de doellocatie).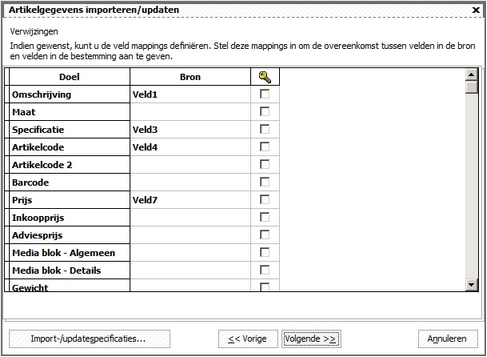 Door te klikken op de pijl naast een veld in de kolom Bron kunt u wijzigingen aanbrengen in uw zojuist gemaakte selectie. Klik op |
Voorbeeld 1: Het veld Naam in uw webwinkelomgeving wilt u laten vullen met de merknaam (Veld 2 van het bronbestand) en het typenummer (veld 3 van het bronbestand) inclusief een spatie tussen beiden. De expressie ziet er dan zo uit: Veld2 + ‘ ’ + Veld3
Voorbeeld 2: U importeert een prijslijst van uw leverancier. U verkoopt diens artikelen met een meerprijs van 10% op het bedrag waarvoor u ze inkoopt. De inkoopprijs staat in veld 5 van het bronbestand. De expressie wordt zodoende: Veld5 *1.1
In de derde kolom geeft u aan welk van de velden de unieke link (of ‘key’) is tussen het bronbestand en de doellocatie. Doorgaans is dit de artikelcode. De sleutelkolom definiëren is noodzakelijk als u met deze procedure bestaande artikelen wilt verversen of wilt verwijderen (zie stap 9). Klik op Volgende.
| 8. | Controleer nogmaals de data voordat u daadwerkelijk het importen of bijwerken start. Klik op |
| 9. | Kiest welke actie u wilt uitvoeren. De opties Updaten, Toevoegen/Updaten en Verwijderen kunt u alleen gebruiken als u bij stap 7 van deze procedure een sleutelveld heeft aangegeven. |
| 10. | Klik op de knop Import-/updatespecificaties… om de specificaties die u in de voorgaande stappen heeft gedaan op te slaan. Dit is handig als u bijvoorbeeld vaak van verschillende leveranciers prijslijsten importeert. U kunt dan per leverancier een importdefinitie maken. Bij het inladen van een nieuwe prijslijst hoeft u dan aan het begin van de importeerprocedure alleen de juiste definitie te selecteren. Klik op Opslaan, geef de definitie een naam en klik op Accepteren. |
| 11. | Klik op Importeren om de importeerprocedure te starten. |
Controleer nadat de importeerprocedure voltooid is, de geïmporteerde data op correctheid en volledigheid (zijn alle velden juist gevuld en zijn alle regels ingeladen?).
